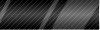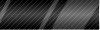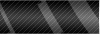Como instalar o WordPress
A instalação do WordPress pode ser muito fácil para alguns, mas com certeza pode ser um martirio para aqueles que não tem conhecimento sobre banco de dados.
Antes de mais nada é importante salientar que o WordPress somente pode ser instalado em servidores com suporte a linguagem PHP e também a banco de dados MysQL.
O servidor mais utilizado entre os webmasters é equipado com o Cpanel que é um painel de controle razoávelmente amigável onde você poderá criar o banco de dados que será utilizado pelo WordPress. Este será o painel que servirá de base para este tutorial.
Passos para a instalação
Primeiramente devemos baixar o WordPress descompactar e enviar para o servidor utilizando um programa FTP.
Obs: Se você pretende instalar apenas o blog, eu recomendo que a instalação seja feita na pasta raiz do servidor.
Em seguida acesse seu painel de controle, o endereço deve algo como http://www.seudominio.com/cpanel
Cpanel
Imagem geral do Cpanel.
Nota: Seu painel de controle pode ser apresentado de forma diferente dependendo da skin que for configurado por seu serviço de hospedagem.
Procure pelo ícone que representa o banco de dados MySQL
MySQL
Ícone representando o banco de dados MySQL.
Criando o Usuário e o Banco de dados.
Uma vez que tiver acessado o painel de configuração do banco de dados, você deve criar um novo banco de dados e um novo usuário.
Adicionar Banco de Dados
Em Db coloque o nome que deseja para o banco de dados e clique em Add DB.
Em Users coloque o nome de usuário e a senha desejada para o usuário do banco de dados e clique em Add User.
Associar o Usuário ao Banco de Dados
Agora devemos associar o novo usuário ao banco de dados criado.
Associar usuário
Selecione o usuário e o banco de dados, deixe a caixa “ALL” marcada e clique am Ass User to Db.
Configurando o arquivo wp-config
Para que seu blog funcione é necessário configurar o arquivo wp-config para que ele seja capaz de se conectar ao banco de dados no servidor.
Dentro da pasta contendo os arquivos do WordPress você encontrará um arquivo chamado wp-config-sample.php, renomeie para wp-config.php e abra em um editor de sites ou no bloco de notas mesmo.
Você deve configurar as seguintes linhas:
define(’DB_NAME’, ‘usuario_wordpress’); // The name of the database
O nome do Banco de Dados assume no começo o nome de usuário utilizado para acessar o painel de controle seguido por _ , exemplo: login_wordpress
define(’DB_USER’, ‘usuario_user’); // Your MySQL username
O nome de usuário do MySQL assume no começo o nome de usuário utilizado para acessar o painel de controle seguido por _ , exemplo: login_user
define(’DB_PASSWORD’, ‘xxxxxxx’); // …and password
Insira a senha utilizada para criar o usuário do MySQL
define(’DB_HOST’, ‘localhost’); // 99% chance you won’t need to change this value
99% de chance de você não precisar mudar esta linha.
Terminando a instalação
Assim que terminar de configurar o arquivo wp-config.php com os dados do banco de dados, envie para o servidor na pasta raiz do Wordpress.
Abra o endereço de seu blog no navegador.
Você será recebido com uma mensagem solicitando que o wordpress seja instalado.
WordPress Install
Clique em Install.php.
Você será recebido com outra mensagem.
WordPress First Step
Clique em First Step >>
Agora insira o nome do Blog e seu e-mail. Deixe marcado a caixa “I would like my blog to appear in search engines like Google and Technorati” se quiser que seu blog apareça nas buscas do Google e Technorati.
Nota: Caso esqueça a senha, o lembrete de senhas será enviado para este e-mail, muito cuidado.
WordPress First Step Config
Clique no botão “Continue to second step >>”.
Processo terminado. Nesta tela uma senha temporária foi gerada, é recomendado que você anote esta senha.
Second Step Finish
Agora você já pode acessar o painel de controle, digite em seu navegador www.seuendereco.com/wp-admin, insira seu nome de usuário “admin” e a senha gerada.
WordPress Login
Não se esqueça de trocar a senha no painel de controle, clique na aba “Users” e em seguida em “Edit”, insira sua nova senha em “Update User’s Password” e clique no botão “Update User”.
Fonte; CriarBlog.com